
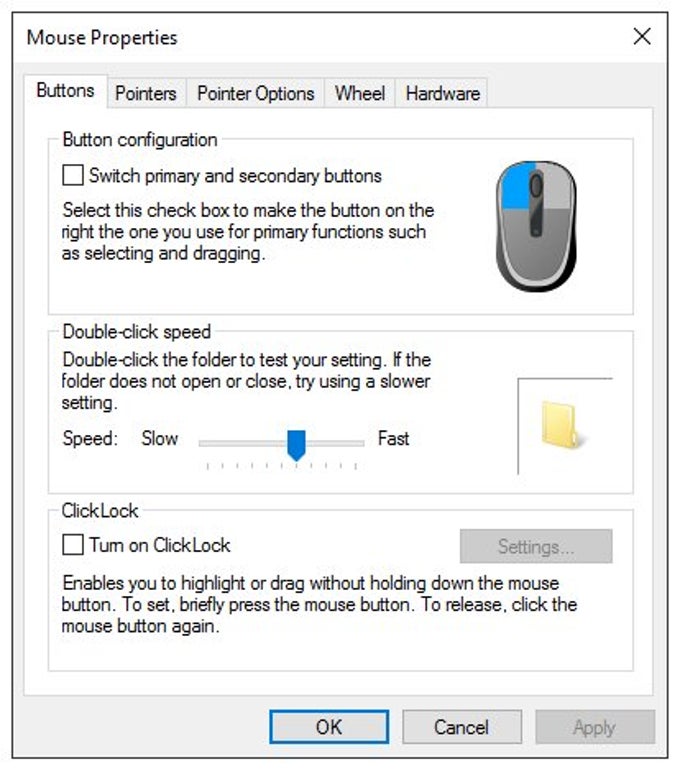
In the list of hardware categories, find the device that you want to update, and then double-click the device name.Ĭlick the Driver tab, click Update Driver, and then follow the instructions. In the search box on the taskbar, type device manager, then select Device Manager from the list of results.

There might not be any driver updates available. Windows Update will tell you if you need any updates or not, and whether the latest updates were successfully installed. Under Windows Update, select Check for updates. At first, we should solve MX Master won’t connect problem. For example, the mouse cursor stops work, and thumb button or gesture button is not working or stuck. Some may even find it not working suddenly the next day.
#Mouse gestures windows 10 not working drivers#
In the search box on the taskbar, type check for updates, then select Check for updates from the list of results. Users who just have drivers updated or have a Windows 10 update may find their Logitech MX Master become unusable. Hardware Troubleshooter Drivers Update a device driver using Windows Update Under Hardware and Sound, select Configure a device. In the search box, enter troubleshooter, then select Troubleshooting.
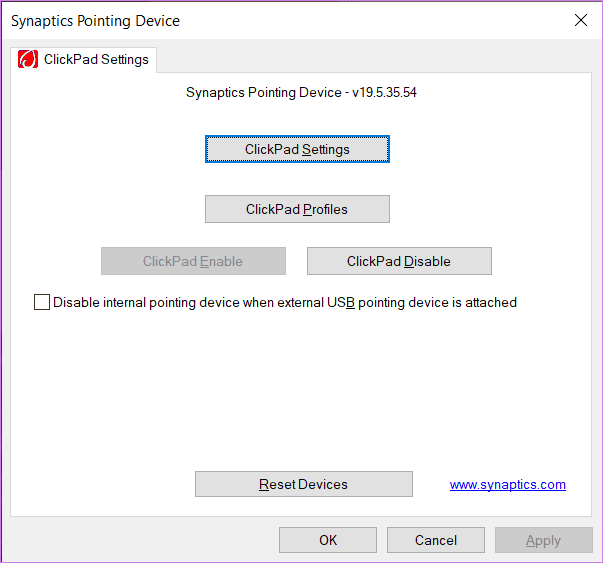
Open the Hardware and Devices troubleshooter by clicking the Start button, and then clicking Control Panel. To run the Hardware and Devices troubleshooter in Windows 7: When testing the device on another PC, make sure that you have the correct driver installed for the device. Note: Some devices won't work without installing a driver. If the device doesn't work on the other PC, you might need to replace it. If the device doesn't appear to work at all (no lights appear on the device when it’s plugged in, or the cursor doesn't move or doesn't appear on the screen), connect the device to another PC and make sure the device works on that PC. The wireless connection should be reestablished. There might also be a Reset button on the USB receiver for your device.įor USB wireless devices, this might be as simple as unplugging the USB wireless receiver, waiting for about 10 seconds, and then plugging the USB wireless receiver back into the USB port. Resetting the device will disconnect and then reconnect the wireless connection. Look on the bottom of the wireless device for a Reset button. Make sure there’s no dirt blocking keys or sensors. Make sure that the cables on your device aren't damaged in any way.Ĭheck any battery-powered devices to see if they are fully charged or have fresh batteries. If it’s still not working, try removing the USB hub and plugging the device directly into a USB port on the PC. If you use a USB hub between the device and the PC, make sure the hub has power. Try using a different USB port on your PC. Unplug USB cables and wait for a little while for the device driver to be unloaded by Windows, and then plug the device back in. Having trouble with a device? Make sure everything is connected properly, the device has power, and that it’s set up correctly.


 0 kommentar(er)
0 kommentar(er)
